Chrome flags est un espace consacré aux fonctionnalités de Google Chrome qui sont encore en mode expérimental. Pour l’internaute que vous êtes, faire usage de ces nouvelles fonctions permet d’avoir une meilleure qualité de navigation. En outre, vous pouvez également faire un retour d’expérience à Google, ce qui lui permettra d’améliorer ou d’invalider ses fonctionnalités tests. Envie de découvrir l’univers Chrome flags ? On vous guide pas à pas !
Ce qu’il faut savoir sur les fonctions de Chrome flags
Les fonctionnalités mises en ligne sur Chrome flags peuvent être à tout moment :
- Validées et mises à la disposition du grand public,
- Modifiées pour des mises à jour ou l’ajout de nouveaux paramètres,
- Abandonnées.
Cette instabilité peut parfois gêner vos travaux, et c’est la raison pour laquelle vous devez veiller à sauvegarder vos données en lieu sûr. Par ailleurs, ces fonctions proposées sont plus performantes quand elles sont utilisées via un Chromebook. Mais il en existe aussi pour les appareils mobiles que sont les smartphones.
Comment accéder à Chrome Flags ?
 Ouvrez votre navigateur de recherche Google Chrome sur votre Chromebook. Saisissez dans la barre d’adresse d’un nouvel onglet l’URL Chrome://flags. Vous accédez alors à la page d’accueil de Chrome Flags. Une barre de recherche en haut de la page vous permet de rechercher les fonctionnalités qui vous intéressent, et si vous en connaissez les noms.
Ouvrez votre navigateur de recherche Google Chrome sur votre Chromebook. Saisissez dans la barre d’adresse d’un nouvel onglet l’URL Chrome://flags. Vous accédez alors à la page d’accueil de Chrome Flags. Une barre de recherche en haut de la page vous permet de rechercher les fonctionnalités qui vous intéressent, et si vous en connaissez les noms.
Sinon, vous pouvez faire défiler la liste des fonctionnalités expérimentales tout au long de la page, lesquelles sont classées en 2 catégories. La première catégorie à gauche est celle des fonctions compatibles avec votre navigateur et votre système d’exploitation. Celle de droite regroupe les fonctions qui ne peuvent servir sur votre appareil.
Activer les nouvelles fonctionnalités
En général, il suffit de cliquer sur le bouton à droite de la fonctionnalité et de choisir « Activer » ou « Enabled » pour lancer son installation. Ensuite, Google Chrome va demander de redémarrer l’application pour permettre aux fonctionnalités de se mettre à fonctionner. Redémarrez-la alors comme demandé.
Si un blocage ou des difficultés d’affichage ou de téléchargement surviennent, pensez à effectuer une mise à jour de l’application. Dans le cas où la mise à jour ne résout pas le problème, il faut alors revenir à la version initiale du navigateur.
Quelques fonctionnalités intéressantes à explorer

Les fonctionnalités présentées ci-dessous peuvent vous intéresser et améliorer votre expérience utilisateur de Google Chrome. Ce sont :
- « Enable using the Google local NTP » pour avoir un nouvel affichage des raccourcis,
- « Ephemeral Apps » pour tester des applications avant de les installer sur votre Chromebook,
- « Enable filemanager mtp » pour accéder directement au contenu d’un téléphone mobile ou d’une tablette quand il est branché via USB au Chromebook,
- « Enable new audio player » pour trouver les dernières applications de lecture pour les fichiers audio, etc.
Il existe aussi des extensions ou des fonctions précises, pour générer un mot de passe sécurisé, accéder directement à Google Assistant ou à des fonctions pour les développeurs. À vous de choisir et d’appliquer selon vos besoins en matière de fluidité et de traitement de données.
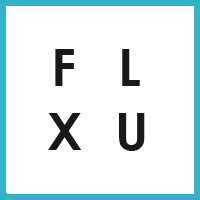




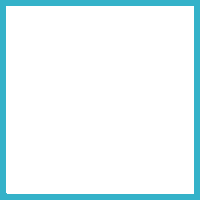
Laisser un commentaire