Faire une capture d’écran consiste à saisir en instantané une image dont le contenu est celui qui a été affiché sur un écran de smartphone, d’ordinateur ou de tout autre dispositif d’affichage. Elle prend uniquement le rectangle d’affichage de l’écran et est semblable à une photo prise d’un écran à un moment précis.
La majorité des systèmes d’exploitation modernes sont pourvus d’une fonction pour réaliser la capture d’écran facilement. Souvent sous forme d’applications dédiées ou au travers d’un raccourci clavier entre autres, cette fonction est aujourd’hui mise à disposition des consommateurs. Faire une capture d’écran peut s’avérer très utile pour l’utilisateur. La technique qui permet de le faire variant d’un support à un autre, il est important de savoir procéder selon le support que vous avez en votre possession. Si votre ordinateur est un Mac, Apple vous allège la tâche pour réaliser une capture d’écran, par l’intermédiaire d’une séquence de touches pré-programmées.
Pour capturer tout l’écran sous Mac
Pour réussir à capturer tout l’écran sur votre Mac, il faut maintenir enfoncé les touches Commande + Maj, puis appuyez sur 3. Dès que fait, la photo de votre écran sera enregistrée en format .png sur votre bureau. Le nom et la façon dont la capture est sauvegardée vous permettront de la localiser. Capture d’écran, suivi de l’année, du mois, du jour, de l’heure et de l’extension .png.
Dans le cas où vous utiliseriez deux écrans, vous aurez deux images séparées et enregistrées simultanément. Cette méthode de capture d’écran est parmi les plus usuelles et vous permet de capturer tout ce qui s’affiche sur l’ordinateur. Il faut néanmoins s’assurer de ce que c’est exactement ce qui est affiché sur l’écran qui vous intéresse.

Pour capturer une fenêtre sur l’écran
Pour faire une capture d’une fenêtre avec son ombre, il faut maintenir enfoncé les touches Commande + Maj, puis appuyez sur 4. Quant apparaît le curseur, appuyez sur la barre espace, puis positionnez le curseur en haut de la fenêtre, surlignée en bleu et faites un clic gauche. Toujours en format .png, vous verrez la photo de votre fenêtre sur votre bureau.
Pour la capture d’une fenêtre sans son ombre, gardez appuyer les touches Commande + Maj, puis appuyez sur 4. A l’apparition du curseur, appuyez sur la touche Alt puis la barre espace et positionnez le curseur au-dessus de la fenêtre toujours surlignée en bleu, puis faites un clic gauche. La photo de votre fenêtre ira sur le bureau dans le même format. Il faut dire que cette capture d’écran est la meilleure pour saisir toute une fenêtre d’une application spécifique.
Pourquoi faire une capture d’écran ?
Faire une capture d’écran est parfois le moyen le plus simple pour avoir copie d’un élément. L’outil capture d’écran vous permet donc de conserver en archives des souvenirs, enregistrer et partager de nouvelles histoires, ou encore des critiques de films ou des recettes. Aussi -vous pourriez y recourir quand vous voudriez montrer tout ou partie de votre écran à d’autres personnes. Il vous permet d’avoir copie de votre écran en différé.
Où s’enregistre-t-elle ?
Si vous ne savez pas où retrouver vos captures d’écran, sachez que par défaut, elles sont sur votre bureau. Vous aurez recours à une application, si vous souhaitez les sauvegarder automatiquement dans un dossier. Ainsi, pour la stocker dans un presse-papier plutôt que de la garder sur votre bureau, vous n’aurez qu’à maintenir la touche Contrôle enfoncée tout en cliquant sur le contenu à capturer. Vous pouvez aussi modifier l’emplacement en cliquant sur options ou en faisant recours à la vignette.
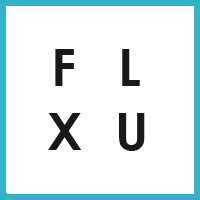




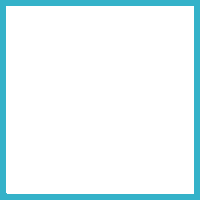
Laisser un commentaire