TeamViewer est un logiciel qui permet à ses utilisateurs de se connecter très facilement à un autre ordinateur ou à un serveur situé loin de soi. Il dispose de plusieurs fonctions intéressantes qui permettent de prendre contrôle d’un PC à distance, de transférer des fichiers et même de partager son bureau. Face aux multiples avantages offerts par cette application et devant la communauté d’utilisateurs de plus en plus grandissante, vous vous demandez certainement comment utiliser TeamViewer. Le guide ici présent répond à votre préoccupation.
Pourquoi TeamViewer ?
Ce logiciel est utilisé par une multitude de personnes, pour accéder en toute sécurité à une machine située à distance. L’objectif principal de cet accès est de partager des données, mais surtout de dépanner ou d’être dépanné. Pour établir la connexion entre les deux ordinateurs, chacun des utilisateurs doit installer TeamViewer. Ensuite, en ayant l’identifiant et le mot de passe d’un des PC du réseau, vous pouvez librement y accéder.
Notez cependant que le mot de passe change à chaque réouverture du logiciel. Cette précaution empêche ainsi un utilisateur qui s’était connecté d’avoir accès au poste de travail à l’insu de son propriétaire.
Comment télécharger TeamViewer ?
La première étape pour obtenir le fichier d’installation du logiciel consiste à se rendre sur le site www.teamviewer.com qui est la page officielle de l’éditeur. Sur la page d’accueil, cliquez sur le bouton « Télécharger ». Choisissez ensuite la version du fichier qui correspond à votre système d’exploitation. TeamViewer est en effet compatible avec Mac OS X, Windows, Linux, Android et iOS.

Lorsque le fichier adéquat est choisi, le téléchargement démarre alors automatiquement. Il faut toutefois rappeler que sur les appareils mobiles, vous pourrez télécharger cette application depuis Play Store et Apple Store.
Comment installer TeamViewer ?
Sur les téléphones intelligents et les tablettes, l’installation du logiciel se fait automatiquement après leur téléchargement. Sur les ordinateurs, une fois que le fichier est téléchargé, ouvrez-le pour démarrer l’installateur. Il vous sera demandé de choisir entre une installation basique ou une utilisation ponctuelle. Cochez la case de l’installation basique.
L’étape suivante consiste à définir le type d’utilisation que vous ferez du logiciel. Si vous téléchargez TeamViewer pour un usage personnel, cochez alors la case qui y correspond. Si vous l’utilisez dans une entreprise et possédez la clé de licence, cochez alors la case de l’usage commercial. Vous pouvez déjà à cette étape cliquer sur le bouton « Accepter-Terminer » pour démarrer l’installation.
Pour les utilisateurs avancés, il existe une case à cocher qui correspond aux paramètres avancés. Ils permettent par exemple d’installer le logiciel dans un dossier bien précis. Ils servent également à utiliser un VPN personnalisé pour augmenter le niveau de sécurité de vos échanges.
Comment utiliser TeamViewer ?
À la fin de l’installation, la première fenêtre de l’application permet d’effectuer les premiers paramétrages. Pour pouvoir identifier votre PC, entrez son nom dans la case réservée à cet effet, puis saisissez ensuite votre mot de passe. Pour plus de sécurité, prenez soin d’insérer des chiffres et des majuscules dans votre code. Une fois que ces renseignements sont fournis, cliquez sur le bouton « Suivant » pour avoir accès à la fenêtre de création de votre compte TeamViewer.
Il vous faudra renseigner ici votre nom, votre email et votre mot de passe dans les cases réservées à cet effet. Si vous possédez déjà un compte ou ne désirez pas le créer, cochez alors les cases qui y correspondent en haut de la fenêtre. Une fois les choix effectués, cliquez sur le bouton « Suivant », puis sur le bouton « Terminer » pour fermer l’assistant de configuration.
Une fois dans l’interface du logiciel, vous pourrez autoriser le contrôle à distance de votre ordinateur en indiquant votre identifiant et votre mot de passe. Vous pourrez également prendre le contrôle à distance d’un ordinateur en saisissant son identifiant et son mot de passe.
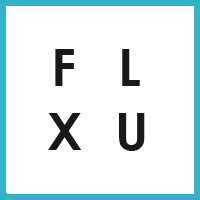




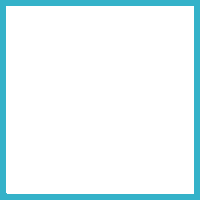
Laisser un commentaire