Il est très courant, quand on navigue sur internet, de voir des demandes de notifications pop-up s’afficher. Le but de ces alertes est de vous informer en temps réel de l’actualité du site, d’un produit ou d’un service, mais cela peut vite devenir dérangeant. De plus, l’apparition intempestive de ces demandes de notifications peut déconcentrer, ou gêner la navigation. Comment faire alors pour s’en débarrasser quand on utilise Google Chrome comme navigateur ?
Le mode de navigation privée est un mode de confidentialité. En d’autres termes, il vous permet de naviguer sans exposer vos références et vos données personnelles. Quand vous l’activez, les demandes de notifications pop-up sont par défaut bloquées, et ce, pour tous les sites. C’est la solution idéale si vous ne voulez recevoir aucune demande de notifications.
Pour l’activer, ouvrez une fenêtre de navigation dans Google Chrome sur votre ordinateur. Cliquez sur le menu à 3 points en haut à droite et choisissez « Nouvelle fenêtre de navigation privée ». C’est tout, vous passez en mode privé, et vous n’avez plus à craindre les notifications. Vous remarquerez d’ailleurs que la couleur de fond du navigateur change, pour une teinte noire ou grise.

Bloquer les demandes de notifications pour un site particulier
Si vous voulez bloquer les notifications de manière périodique, ou pour un site particulier, vous devez :
- Aller dans le menu à 3 points en haut à droite de la fenêtre de navigation,
- Cliquer sur « Paramètres »,
- Appuyer sur le bouton « Paramètres avancés » dans le menu qui paraît, puis sur « Paramètres de contenu » dans la section « Sécurité et Confidentialité »,
- Cliquer sur « Notifications ».
À ce niveau, vous avez le choix entre plusieurs options, vous permettant de tout bloquer, ou de le faire pour des sites bien ciblés. Soit vous désactivez le bouton « Demander avant d’envoyer » si vous désirez tout bloquer. Vous cliquez sur l’option « Ajouter » à côté de « Bloquer un site ». Saisissez l’URL du site concerné, puis cliquez à nouveau sur « Ajouter » pour stopper les notifications. Enfin, vous cliquez sur « Autoriser » à côté de l’option « Autoriser un site » pour saisir l’adresse du site et accepter les demandes de notifications.
Quelques astuces complémentaires
Pour atteindre directement le menu de gestion des notifications de Google Chrome, vous pouvez utiliser le lien chrome://settings/content/notifications. Faites ensuite glisser vers la gauche le bouton de l’option « Demander l’autorisation avant d’envoyer » pour ne plus recevoir de notifications.

Sur un support mobile, c’est-à-dire sur un smartphone Android ou une tablette, il faut aller dans les paramètres de l’application Google Chrome. Ensuite, dans le menu dédié aux notifications, il faut désactiver l’option « Demander avant d’autoriser des sites à envoyer des notifications ». Dès que c’est fait, les pop-up sont bloquées, et vous n’en recevez plus durant vos heures de navigation.
Notez que le blocage des demandes de notification est définitif tant que vous ne modifiez pas vos paramètres de navigation. Si vous désirez un jour en recevoir, rendez-vous à nouveau dans le menu des modifications et activez le bouton de réception.
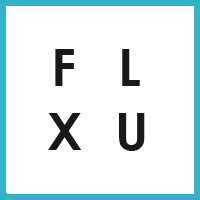




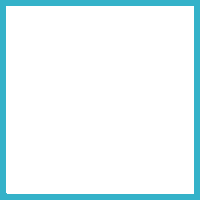
Laisser un commentaire